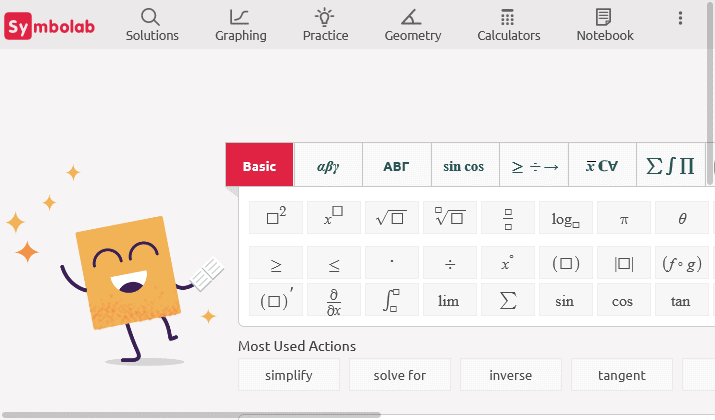
Microsofti matemaatika? suurepärane tööriist õpilasele (3)
Jätkame suurepärase (tuletan teile meelde: tasuta versioonist 4) Microsoft Mathematics programmi kasutamise õppimist. Leppisime kokku, et kutsume teda lühidalt lihtsalt MM-iks. MM-i väga huvitav omadus on kokandusoskus? animatsioon ka? pinnagraafikud või teisisõnu? kahe muutuja funktsioonide graafikud. Kõigepealt õpime, kuidas seda teha tavaliste Descartes'i koordinaatide abil, ja alustame joonistamisega, mis kujutab ainult nelja asukohta? ütleme punktid. Toimime järgmiselt: Klõpsake vahekaarti Graafika. Laiendame valikut "Andmekogumid". Valige loendist Dimensioonid 3D. Valige loendist Koordinaadid Descartes. Klõpsake nuppu Insert Dataset. Dialoogiboksis "Andmestiku kleepimine" kleepime oma nelja punkti vastavad kolm Descartes'i koordinaati. Klõpsake nuppu Graafik. Pange tähele, et number? sisestamiseks sisestage lihtsalt kaks tähte klaviatuuril: pi.
Pöörake tähelepanu ülalolevas aknas olevatele märgistustele. Traksid? nagu sa näed ? MM-e kasutatakse nii hulga (antud juhul kolmest punktist koosneva hulga kolmemõõtmelises ruumis) tähistamiseks kui ka punkti määramiseks selle koordinaatide kirjutamisega. Kuna MM on Ameerika programm, eraldatakse täisarvud ka murdarvudest mitte komaga, nagu meil Poolas, vaid punktiga.
Proovime programmiga töötades saadud graafikut hiirega tabada (klõpsake sellel ja hoidke all hiire vasakut nuppu) ja liigutagem oma "Närilist"; näeme, et graafikut saab pöörata. Kui seame selle valitud nurga alla, siis valikuga "Salvesta graafik pildina" saame selle salvestada png-pildina.
Pange tähele ka seda, et lisatud pildil olev tööriistariba sisaldab diagrammi vormindamise käske. Eelkõige saate peita koordinaatide teljed ja raami, millesse kogu graafik asetatakse. On aeg ala planeerida. Siin on retsept:
- Klõpsake vahekaarti Graafik.
- Laiendage võrrandid ja funktsioonid.
- Valige loendist Dimensioonid 3D.
- Klõpsake esimesel ilmuval paneelil.
- Ilmuvas sisestusaknas sisestage sobiv funktsioon (seda saab teha klaviatuuri või vasakpoolse hiire ja kaugjuhtimispuldi abil)
- Klõpsake nuppu Graafik.
Kaudne funktsioon on loomulikult nähtav ülemises aknas.
Loomulikult saame nüüd vabalt hiirega graafikut pöörata, kaadreid ja koordinaatsüsteemi peita jne. Ja mis saab siis, kui võrrandi paremal küljel pole mitte -1, vaid mingi parameeter? Näiteks? Proovime (nüüd näitame ainult osa tööaknast, et see oleks selgem):
Pange tähele, et diagrammi juhtelementide paneel kuvatakse nüüd (automaatselt) koos valikuga Animatsioon. Allpool on parameeter (antud juhul a, mis pole üllatav, sest me ise nimetasime seda nii?), mida saame liuguriga muuta ja tulemust jälgida. Vajutades ?Lint? liuguri kõrval käivitab animatsioon nagu filmis.
Pole põhjust mitte vaadata kahe või enama pinna kokkusulamist. Selleks tuleb Graphing aknas lihtsalt lisada veel üks funktsiooni redigeerimise aken, sisestada vastav võrrand ja vajutada käsku Graafik. Meie näites oleme lisanud parameetriga võrrandi
saada (pärast vastavat pööramist ja kuva muutmist tööriistaribal oleva värvipinna / traatraami nupu abil) midagi sellist:
Nagu näete, on nüüd saadaval ka animatsiooni juhtnupud. Muidugi töötab diagrammi hiirega pööramise funktsioon kogu aeg. MM saab hõlpsasti hakkama millegi enamaga kui dessantlik? koordinaatsüsteemid. Meil on ka sfäärilised ja silindrilised koordinaatsüsteemid. Tuletame meelde, et sfäärilistes koordinaatides pinda kirjeldatakse tüübi võrrandiga
see tähendab, et nn juhtraadius r väljendatakse sel juhul kahe nurga funktsioonina; kui tahame kasutada silindrilisi koordinaate, peame kasutama võrrandit, mis seob Descartes'i muutuja muutujatega ri?
Vaatame näiteks funktsiooni z = Okei pilti? ja siis mitte tagasi pöörduda funktsioonide ja pindade graafikute teema juurde? Ütleme veel nii, et kahemõõtmelises korpuses pole meie käsutuses mitte ainult Descartes'i süsteem, vaid ka polaarne, mis sobib eriti hästi kõikvõimalike lamedate spiraalide kujutamiseks.